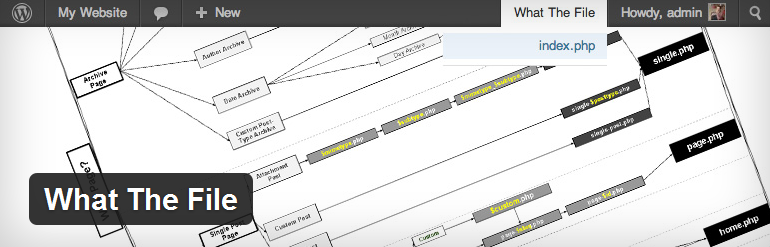Creating a simple 3D button with pure CSS
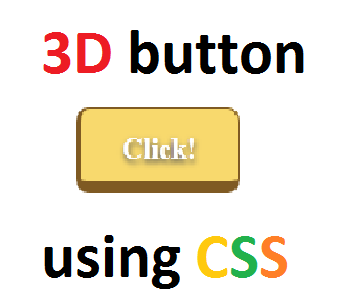 I'm sure that all of you might have seen a 3D (Three Dimensional) button in a website somewhere. There are many websites which use 3D buttons to grab the user attention; they are really interesting to check out as well as to create. So here is my very simple approach to create a 3D looking CSS 3 button. This is the very basic way to create a 3D button in CSS and it does what you expect. It has a 3D appearance; it has a 3D effect when you click on it :)
I'm sure that all of you might have seen a 3D (Three Dimensional) button in a website somewhere. There are many websites which use 3D buttons to grab the user attention; they are really interesting to check out as well as to create. So here is my very simple approach to create a 3D looking CSS 3 button. This is the very basic way to create a 3D button in CSS and it does what you expect. It has a 3D appearance; it has a 3D effect when you click on it :)Here is the demo of the button.
NOTE: This was made only for fun. If you willing to use this in your website, you may consider to modify this.
CODE:
<html>
<head>
<style>
div { width: 100px;
height: 30px;
background: #F8D96D;
border-bottom: 7px solid #7F5A23;
border-left: 3px solid #7F5A23;
border-top: 1px solid #7F5A23;
border-right: 1px solid #7F5A23;
border-radius: 8px;
text-align: center;
padding-top: 10px;
color: #ffffff;
font-weight: bold;
font-size: 18px;
text-shadow: 5;
cursor: pointer;
text-shadow: 0px 2px 3px #555;
}
div:hover {
background: #F7D86B;
}
div:active {
border-top: 4px solid #7F5A23;
border-bottom: 1px solid #7F5A23;
}
</style>
</head>
<body>
<div>
Click!
</div>
</body>
</html>