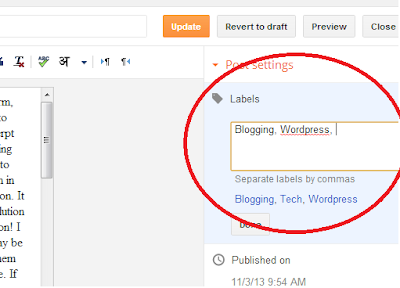How to disable Wordpress plugins manually using database
 If you are working with a Wordpress website, you may always come up with new problems. There is a common problem for most of the wordpress users which is known as “white screen of death” or the blank screen error. When this kind of an error is occurred in a wordpress website, most of the website owners get panic because they don’t have any idea how it happened or how to fix it. So if you would have to face this kind of a scenario, all you have to do is be relaxed, and think how it would have happened. If everything was working fine before, and you suddenly faced this issue, probably it might be due to an error in one of your plugins. One thing you can try is disable all the plugins and try whether the site works normally. This is not the ultimate solution for the White Screen Error, but it may fix the issue most of the times.
If you are working with a Wordpress website, you may always come up with new problems. There is a common problem for most of the wordpress users which is known as “white screen of death” or the blank screen error. When this kind of an error is occurred in a wordpress website, most of the website owners get panic because they don’t have any idea how it happened or how to fix it. So if you would have to face this kind of a scenario, all you have to do is be relaxed, and think how it would have happened. If everything was working fine before, and you suddenly faced this issue, probably it might be due to an error in one of your plugins. One thing you can try is disable all the plugins and try whether the site works normally. This is not the ultimate solution for the White Screen Error, but it may fix the issue most of the times.Wordpress website owners face many other issues with their plugins. Plugins which were working properly may start to malfunction suddenly and sometimes when the problem becomes worst, the admin login will also be blocked due to the error. So in this article I am going to talk about how you can disable your plugins without accessing your worpdress admin area. I will show you how you can disable all the plugins at once with a simple query, like explained in this article (which inspired me to write this article.) and also I will show you how you can disable a single plugin. (This was not discussed in the above article). Since this single plugin disable method was not discussed in that article, I wanted to write my own and keep the Blog readers updated about the method.
You should keep this page bookmarked because I know you will definitely need this someday :) (If you are using wordpress, or intended to do so in future.) So keep reading, and come back when you will have to face this issue: D
Let’s start...
What we are going to do here is enter into our Wordpress database, and delete the particular record for plugins so that all the plugins will be disabled. This can be done using any mysql management software, or simply by using the PhpMyAdmin which comes with your Cpanel installation.
First connect to your wordpress database using any of the methods above. Then you have to run the following query to select the plugins which are already installed in your wordpress website.
SELECT * FROM wp_options WHERE option_name = 'active_plugins';The ‘active_plugins’ field may contain a large string similar to the below, depending on the plugins you have installed.
To make things easy, copy the whole string and paste into a text editor (notepad, notepad++ or whatever you like).
Now, if you want to disable all the plugins you have installed, simply make the ‘active_plugins’ field blank by deleting its content, and save it.
You don’t need to be scared to delete this value, because deleting the value in this field doesn’t make your plugins disappear forever. They will only be deactivated, and you can re-activate them back by logging into the Wordpress admin area.
By now, you have successfully deactivated all the plugins manually, and everything should be fine, and you should be able to login into the admin panel if the problem was with one of your plugins.
If you could log in, then it is clear that one or more of your plugins are not working properly, you can find the malfunctioned plugin by re enabling all the plugins one by one.
Now let’s see how you can disable a single plugin using the database. So as I explained above, I have run the query on my Wordpress website, and copied the content in the active_plugins field to here.
This is what I had in my ‘active_plugins’ field.
a:9:{i:0;s:24:"blog-icons/blogicons.php";i:1;s:45:"bulletproof-security/bulletproof-security.php";i:2;s:23:"digg-digg/digg-digg.php";i:3;s:17:"kayako/kayako.php";i:4;s:19:"pictips/pictips.php";i:5;s:56:"slick-social-share-buttons/dcwp_slick_social_buttons.php";i:6;s:31:"what-the-file/what-the-file.php";i:7;s:41:"wordpress-importer/wordpress-importer.php";i:8;s:24:"wordpress-seo/wp-seo.php";}
To make it more clear, I have rewritten the same in new lines below;
a:9:{
i:0;s:24:"blog-icons/blogicons.php";
i:1;s:45:"bulletproof-security/bulletproof-security.php";
i:2;s:23:"digg-digg/digg-digg.php";
i:3;s:17:"kayako/kayako.php";
i:4;s:19:"pictips/pictips.php";
i:5;s:56:"slick-social-share-buttons/dcwp_slick_social_buttons.php";
i:6;s:31:"what-the-file/what-the-file.php";
i:7;s:41:"wordpress-importer/wordpress-importer.php";
i:8;s:24:"wordpress-seo/wp-seo.php";
}
If you read the above code carefully, you will notice that the number after the letter a:, is the number of plugins I have installed. It is 9 in this case. (You can count the number of lines.) And also, you can understand that each of the lines represents a plugin, and by the name mentioned in it, you can identify what plugin it is.
Suppose I wanted to disable the Worpress Seo plugin. It is the last one in my list. Now I will rewrite the list by removing the SEO plugin from the list as below.
a:8:{
i:0;s:24:"blog-icons/blogicons.php";
i:1;s:45:"bulletproof-security/bulletproof-security.php";
i:2;s:23:"digg-digg/digg-digg.php";
i:3;s:17:"kayako/kayako.php";
i:4;s:19:"pictips/pictips.php";
i:5;s:56:"slick-social-share-buttons/dcwp_slick_social_buttons.php";
i:6;s:31:"what-the-file/what-the-file.php";
i:7;s:41:"wordpress-importer/wordpress-importer.php";
}
I have deleted the last line, which was the line representing the SEO plugin, and also note that I have made the number in the first line to 8, which means one plugin is removed from the total number of plugins I had. Now I will paste this back into active_plugins field and I will save it.
That is it. Now you have learnt how to disable a plugin using the database. If I log back into the admin panel, I will see that the SEO plugin is disabled, and I can enable it anytime if I want. Also you do not need to worry about anything because all the data saved by the plugin will also be preserved.
Please leave your comment or idea about this article because it will be helpful for me to develop this blog.
This article is about how to
Disable Wordpress Plugins manually
People used following queries to reach this article.
how to disable plugin in wordpress database
how to disable plugins in wordpress manually
how to disable plugin in wordpress database
how to disable plugin in wordpress
how to disable plugin updates in wordpress
how to remove wordpress plugin from database
how to remove wordpress plugin manually
how to remove wordpress plugins