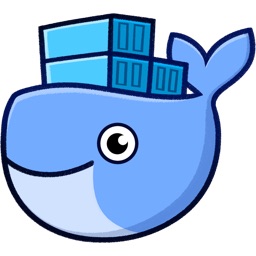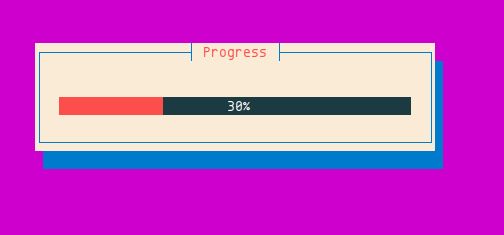Today I wrote a bash script to create a very simple porcelain client on Git to add and commit files without entering all the git add, commit commands. I personally don't like to use Git clients with GUIs because they are somewhat complex, and I really love working on the terminal and the comfort of typing on my keyboard. But typing all the commands every time when working with Git isn't productive as well. So I decided to create a small client so I can just run it and do all the basic repetitive tasks through it.
Since I wanted to run it in the terminal and also to reduce the usage of mouse, I used whiptail to generate all the UIs inside the terminal to select files and commit. However, while working with it, I noticed that some components of whiptail, like checklist, for example, uses STDERR to return its output. I have no idea why it prints the output on STRERR, but I wanted it to print to the STDOUT. So here's how to do that redirection.
You just have to add the following at the end of the line you need.
3>&1 1>&2 2>&3
Example:
whiptail --separate-output --title "Select files to add" --checklist " " 10 60 5 '$filelist' 3>&1 1>&2 2>&3
What it does?
Well, I hope you already know what are file descriptors. If not, basically there are three of them,
0 - STDIN
1 - STDOUT
2 - STDERR
in addition to these specific FDs, there are 3-9, and they can be created as we want. In the above line, what we actually do is,
3>&1 = we create a new file descriptor 3, and points it to the STDOUT (& sign is used to refer to another FD, and here we actually create a temporary FD 3 to hold the STDOUT).
1>&2 = Then we redirect the STDOUT to STDERR. We actually needed the above line because we switch it here, and if not for the above, we would lose the reference to STDOUT after the switch.
2>&3 = Now we simply redirect the STDERR to the FD 3 we created, which is currently redirected to the STDOUT.
Now you see that we have switched STDERR to STDOUT and vice versa :) I hope this is clear and will be helpful to someone. I only wanted to write this here so I can refer to it on a later day in case I forget. But if you ever come across this post, don't forget to leave a comment.