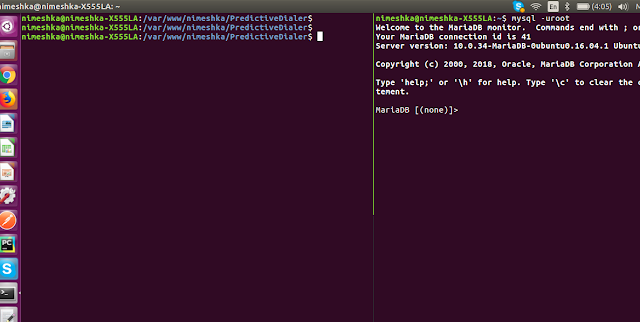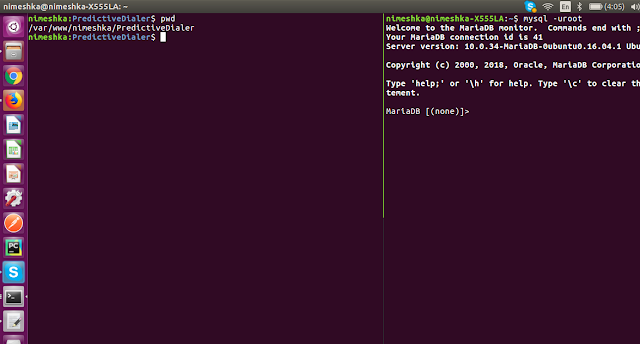Change prompt in Ubuntu terminal - Hide hostname and working directory.
Oftentimes, I use Tmux to split my terminal windows to save time from switching between them. Although that was quite nice and useful, I always had one problem when working inside some directories located deep down my directory hierarchy. That is, whenever I split up my terminal, I'm always left with a small window for each terminal. So when I'm inside the deeper directories, the prompt takes much longer space to show the path and my prompt was always kept at the end of the window. That was really inconvenient.
Here's how it looked like:
I came up with this solution to get rid of that problem. I decided to change my prompt so it would only show my username and current directory instead of the full path. That would make my prompt very shorter and hence I would have enough space to type in my commands and see it all clearly. I was a little bit concerned about this as I still wanted to see my host name whenever I'm connected to a remote server through ssh because I often connect to multiple servers at once so it's important to see which server I'm in before running any commands. Anyway I realized I could make this change available only for my local user account so the usual prompt will be available to me whenever I'm connected to a ssh session.
Here's how to do that.
First edit your .bashrc file in your home directory.
Locate the following code block.
You need to change the PS1 line to change the prompt. By default it is in username@host:workingDirectoryPath format. Here's how I have changed them.
If you notice well, you will see that I have removed the h and replaced w with W (which means hostname is removed and the full directory path is replaced by the current directory).
Save the file and quit vim.
Now we need to reload the bash configuration for our current terminal session. Just run the following command to load your new configs.
Once you run the above command, you should immidiately notice that your prompt is changed :) But now you won't see the full directory path in your prompt. You can still see it by running the following command.
Here's how it looks now.
That's it !! I hope this will be useful to someone. Please feel free to comment and let me know if I have missed anything or if you know a better way to do this.
Here's how it looked like:
I came up with this solution to get rid of that problem. I decided to change my prompt so it would only show my username and current directory instead of the full path. That would make my prompt very shorter and hence I would have enough space to type in my commands and see it all clearly. I was a little bit concerned about this as I still wanted to see my host name whenever I'm connected to a remote server through ssh because I often connect to multiple servers at once so it's important to see which server I'm in before running any commands. Anyway I realized I could make this change available only for my local user account so the usual prompt will be available to me whenever I'm connected to a ssh session.
Here's how to do that.
First edit your .bashrc file in your home directory.
vim ~/.bashrcLocate the following code block.
if [ "$color_prompt" = yes ]; then
PS1='${debian_chroot:+($debian_chroot)}\[\033[01;32m\]\u@\h\[\033[00m\]:\[\033[01;34m\]\w\[\033[00m\]\$ '
else
PS1='${debian_chroot:+($debian_chroot)}\u@\h:\w\$ '
fi You need to change the PS1 line to change the prompt. By default it is in username@host:workingDirectoryPath format. Here's how I have changed them.
if [ "$color_prompt" = yes ]; then
PS1='${debian_chroot:+($debian_chroot)}\[\033[01;32m\]\u:\[\033[01;34m\]\W\[\033[00m\]\$ '
else
PS1='${debian_chroot:+($debian_chroot)}\u@:\W\$ '
fiIf you notice well, you will see that I have removed the h and replaced w with W (which means hostname is removed and the full directory path is replaced by the current directory).
Save the file and quit vim.
Now we need to reload the bash configuration for our current terminal session. Just run the following command to load your new configs.
source ~/.bashrcOnce you run the above command, you should immidiately notice that your prompt is changed :) But now you won't see the full directory path in your prompt. You can still see it by running the following command.
pwdHere's how it looks now.
That's it !! I hope this will be useful to someone. Please feel free to comment and let me know if I have missed anything or if you know a better way to do this.